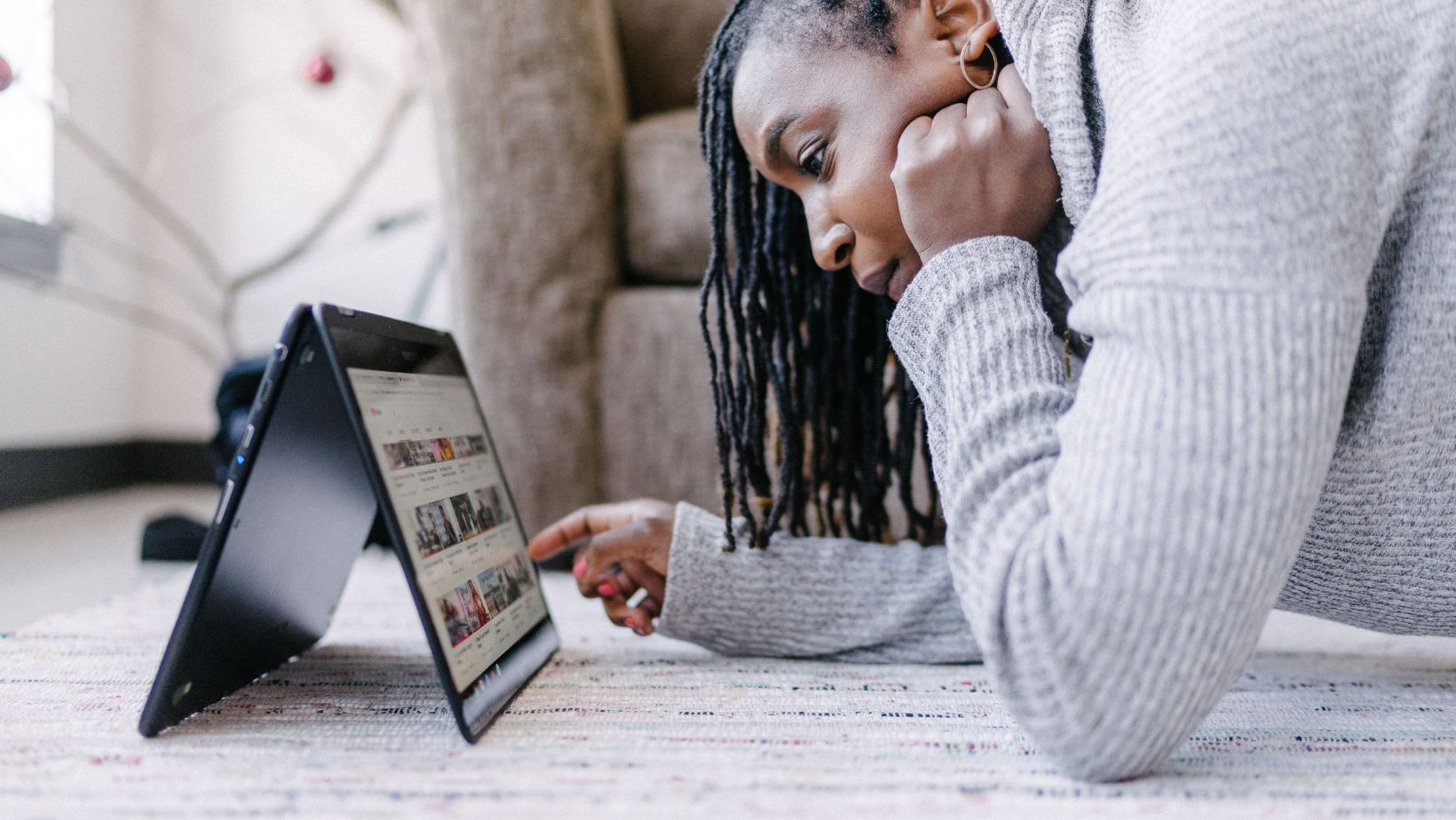
If you’re a Chromebook user wondering about using WhatsApp, you’re not alone. Many people seek ways to use this popular messaging app on their Chromebooks. In this article, I’ll explore the possibilities of using WhatsApp on a Chromebook and provide some solutions.
One option to use WhatsApp on your Chromebook is by accessing it through the web version. WhatsApp offers a web interface that allows users to send and receive messages directly from their computers. To access WhatsApp on your Chromebook, open the Google Chrome browser and visit the official WhatsApp website. From there, you can scan a QR code with your phone’s WhatsApp application to link your account and start chatting.
Another alternative is using an Android emulator like Bluestacks or ARC Welder to run the WhatsApp Android app on your Chromebook. These emulators create a virtual Android environment within your Chrome OS, allowing you to install and use Android apps like WhatsApp. Remember that running an emulator may require technical know-how and not offer the same seamless experience as using the web version.

WhatsApp For Chromebook
If you’re a Chromebook user and want to use WhatsApp, you might wonder if installing the popular messaging app on your device is possible. Well, I’m here to tell you there is a way to use WhatsApp on your Chromebook!
Here are the steps to get WhatsApp up and running on your Chromebook:
- Open the Google Play Store: First things first, make sure your Chromebook supports Android apps and has access to the Google Play Store. Most newer models have this feature but double-check just in case.
- Search for WhatsApp: In the Google Play Store, search for “WhatsApp” using the search bar at the top of the screen.
- Install WhatsApp: When you find WhatsApp in the search results, click on it and then hit the “Install” button. The app will start downloading and installing automatically.
- Set up WhatsApp: After installation, open WhatsApp from your app launcher or search for it in your applications folder. Follow the setup process by entering your phone number and verifying it through SMS or call verification.
- Enjoy using WhatsApp: Once you’ve completed the setup process, you can start using WhatsApp on your Chromebook! Send messages, make voice calls, and share media files from this handy messaging platform.
Using WhatsApp on a Chromebook has become increasingly popular among users who want to stay connected while using their laptop. With the WhatsApp Web version, you can conveniently access your messages and chats right from your Chromebook. In this section, I’ll guide you through the steps of using WhatsApp Web on your Chromebook.
To get started, ensure you have the latest version of Google Chrome installed on your Chromebook. Then, follow these simple steps:
- Open Google Chrome: Launch the Google Chrome browser on your Chromebook.
- Visit web.whatsapp.com: Type “web.whatsapp.com” in the address bar and press Enter.
- QR Code scanning: On the WhatsApp Web page, you’ll see a QR code displayed.
- Open WhatsApp on your smartphone: Take out your smartphone and open the WhatsApp app.
- Tap on “WhatsApp Web”: In the top-right corner of the screen (for iOS) or in the menu (for Android), tap on “WhatsApp Web”.
- Scan QR code: Use your phone’s camera to scan the QR code on your Chromebook screen.
- Syncing process: Once scanned successfully, you’ll notice that your WhatsApp chats will appear on the web browser of your Chromebook.
Final Thoughts
Using WhatsApp Web version lets you stay connected with friends and family while working or browsing your Chromebook. It’s a convenient way to manage your WhatsApp chats without switching between devices. While there isn’t an official standalone WhatsApp app for Chromebooks, workarounds allow you to use this messaging platform on your device.
Whether through the web interface or by running an Android emulator, you can still enjoy all the features of WhatsApp, even if you don’t have access to a dedicated app specifically designed for Chromebooks.