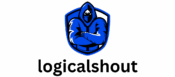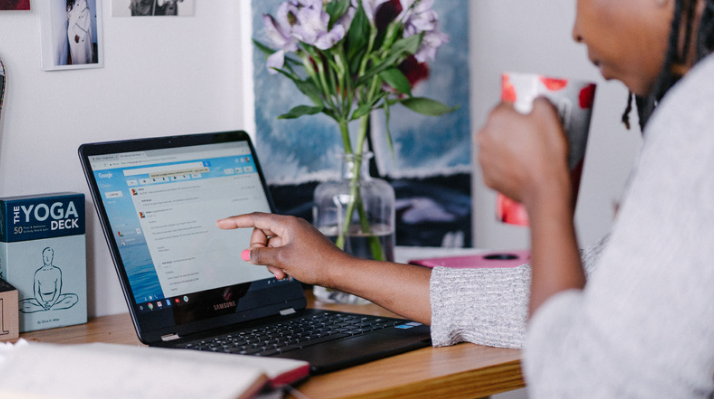
If you’re a Chromebook user and wondering how to download WhatsApp on your device, you’ve come to the right place. WhatsApp is a popular messaging app that allows you to stay connected with friends and family through text messages, voice calls, and video chats. While WhatsApp is primarily designed for smartphones, there are ways to use it on your Chromebook as well.
One of the easiest ways to download WhatsApp on your Chromebook is by using the web version of the app. Simply open the Google Chrome browser on your device and visit the official WhatsApp website. From there, click on the “WhatsApp Web” option and scan the QR code using your smartphone’s camera within the WhatsApp mobile app. This will sync your account and allow you to use WhatsApp directly from your Chromebook.
Alternatively, you can also install an Android emulator on your Chromebook, such as ARC Welder or Bluestacks, which allows you to run Android apps on your device. Once installed, search for “WhatsApp” in the Google Play Store within the emulator and download it like you would on a regular Android device. This method provides a more seamless experience as you can access all features of WhatsApp just like you would on a smartphone.
Whatsapp For Chromebook Download
If you’re looking to download WhatsApp on your Chromebook, you’re in luck! While WhatsApp is primarily designed for smartphones, there is a way to use it on your Chromebook as well. Follow these simple steps and you’ll be chatting with friends and family on WhatsApp in no time.
- Install the Google Play Store: To begin, make sure your Chromebook supports the Google Play Store. Not all models have this feature by default, so check if yours is compatible. If it’s supported, go ahead and enable the Google Play Store by going to Settings > Apps > Google Play Store and turning it on.
- Search for WhatsApp: Once the Google Play Store is enabled, open it from your app launcher or taskbar and search for “WhatsApp” using the search bar at the top of the screen.
- Download and Install: When you find WhatsApp in the search results, click on it to open its page. Hit the “Install” button and wait for the app to download and install onto your Chromebook.
- Launch WhatsApp: After installation is complete, you can launch WhatsApp by clicking on its icon either from your app launcher or taskbar.
- Set Up Your Account: When you open WhatsApp for the first time, follow the prompts to set up your account. You will need a valid phone number that can receive SMS messages in order to verify your account.
Please note that while most functionalities should work smoothly on a Chromebook, some features like making voice calls may not be available due to hardware limitations. Nonetheless, you’ll still be able to send messages, share media files, create groups, and stay connected with people through text-based conversations.

Compatibility Requirements For WhatsApp On Chromebook
When it comes to using WhatsApp on your Chromebook, there are a few compatibility requirements that you should be aware of. In order to download and use WhatsApp on your Chromebook successfully, here are the key things you need:
- A compatible Chromebook: Not all Chromebooks support the installation of Android apps, which is necessary for downloading WhatsApp. Make sure that your Chromebook model is compatible with running Android applications. You can usually find this information in the device specifications or by checking with the manufacturer.
- Updated operating system: Ensure that your Chromebook is running on the latest version of Chrome OS. Keeping your operating system up to date is important as it improves compatibility and ensures a smooth experience when using various applications including WhatsApp.
- Google Play Store access: Since WhatsApp is an Android app, you’ll need access to the Google Play Store on your Chromebook in order to download and install it. Most newer models come with built-in access to the Play Store, but older models may require you to enable it manually through settings.
- Sufficient storage space: Before downloading WhatsApp, check if you have enough storage space available on your Chromebook. Depending on updates and media files received, WhatsApp may require a significant amount of storage over time.
Remember that these requirements may vary slightly depending on the specific model or manufacturer of your Chromebook. It’s always recommended to double-check with official documentation or support channels if you have any doubts about compatibility before attempting to download and use WhatsApp.